
As a Wii hardcore gamer, have you ever encounter the following occasions: some few adult games, weak online community, and lack of DVD movie collections playback on the Wii console? Below we will show you some programs that can help you burn Nintendo Wii Game to DVD -Brasero, InfraRecorder and Leawo DVD Creator. USB flash drive - This is the drive on which you'll install the games.Wii remote - If you have a newer (black) model of Wii, you'll need a generic Wii remote to help with the installation. Format your flash drive for FAT32. To do so, select FAT32 (or MS-DOS (FAT) on a Mac) in the 'File System' section of the format menu.
“Do you need a special DVD burner to burn Wii games? I know the Wii has to be modded but do I need a special DVD burner to burn the games? Thanks.”
If you are going to burn Wii game videos to DVD disc, this guide would be helpful. We here would like to show you 3 different DVD burner software tools to help you convert and burn Wii game to DVD disc, folder and/or ISO image file, no matter you are going to burn Wii game videos or Wii game ISO file to DVD.
Part 1: Best Wii Games to DVD Creator - Leawo DVD Creator
To burn Wii game videos to DVD content, you need professional video DVD burner software tools. You could get quite a lot of DVD authoring software tools online. Among them, Leawo DVD Creator is the best Wii games video to DVD creator that could help you freely convert and burn Wii games videos to DVD disc, folder and/or ISO image file in either DVD-9 or DVD-5 disc type.
As a simple yet versatile DVD burning software, Leawo DVD Creator offers everything you want for burning video files to DVD content. It enables you to burn all sorts of videos into DVD like MP4 to DVD, WMV to DVD, MKV to DVD, FLV to DVD, etc. with multiple disc menu templates available. Besides, as a professional DVD burner software, Leawo DVD Creator even enables you to edit Wii game videos like trimming, cropping, adjusting effect, adding image or text watermark, etc., and design disc menu to help you get output DVD content your own patent. You could create either NTSC or PAL DVD content as you like. What’s more, Leawo DVD Creator offers one-click operation to help you burn ISO image file to DVD disc.
To convert and burn Wii game videos to DVD content, you need to firstly download and install this program on your computer. Then, get the below things well prepared:
Rip Wii U Games
- Blank writable DVD disc (or DVD-RW/DVD+RW disc) and DVD recorder drive if you want to burn Wii game videos to DVD disc;
- Make sure you have transferred Wii game videos onto your computer;
- Hard drive with enough space.
Leawo DVD Creator
☉ Convert videos like MP4, AVI, MKV to DVD format fast.
☉ Create DVD-5, DVD-9 disc, folder or ISO image without quality loss.
☉ 1-click operation to create photo slideshows and burn to DVD.
☉ Easily editable effects, 2D to 3D conversion support.
☉ Built-in menu templates and edit disc menu with personal preferences.
☉ Built-in menu templates and edit disc menu with personal preferences.
Note: Leawo DVD Creator is a module in Leawo Prof. Media.
Then, follow the below steps to learn how to use Leawo DVD Creator to convert and burn Wii game videos to DVD content.
Step 1: Enter DVD Creator module
Open Prof. Media, and then click the “Blu-ray/DVD Creator” tab or the “Burn” menu to enter the DVD Creator module.
Step 2: Add source Wii game videos
To add source video to the program, directly drag and drop the source video file to the interface or select “Add Video” to select a single video or multiple videos, or even a video folder from your computer.
Step 3: Output settings
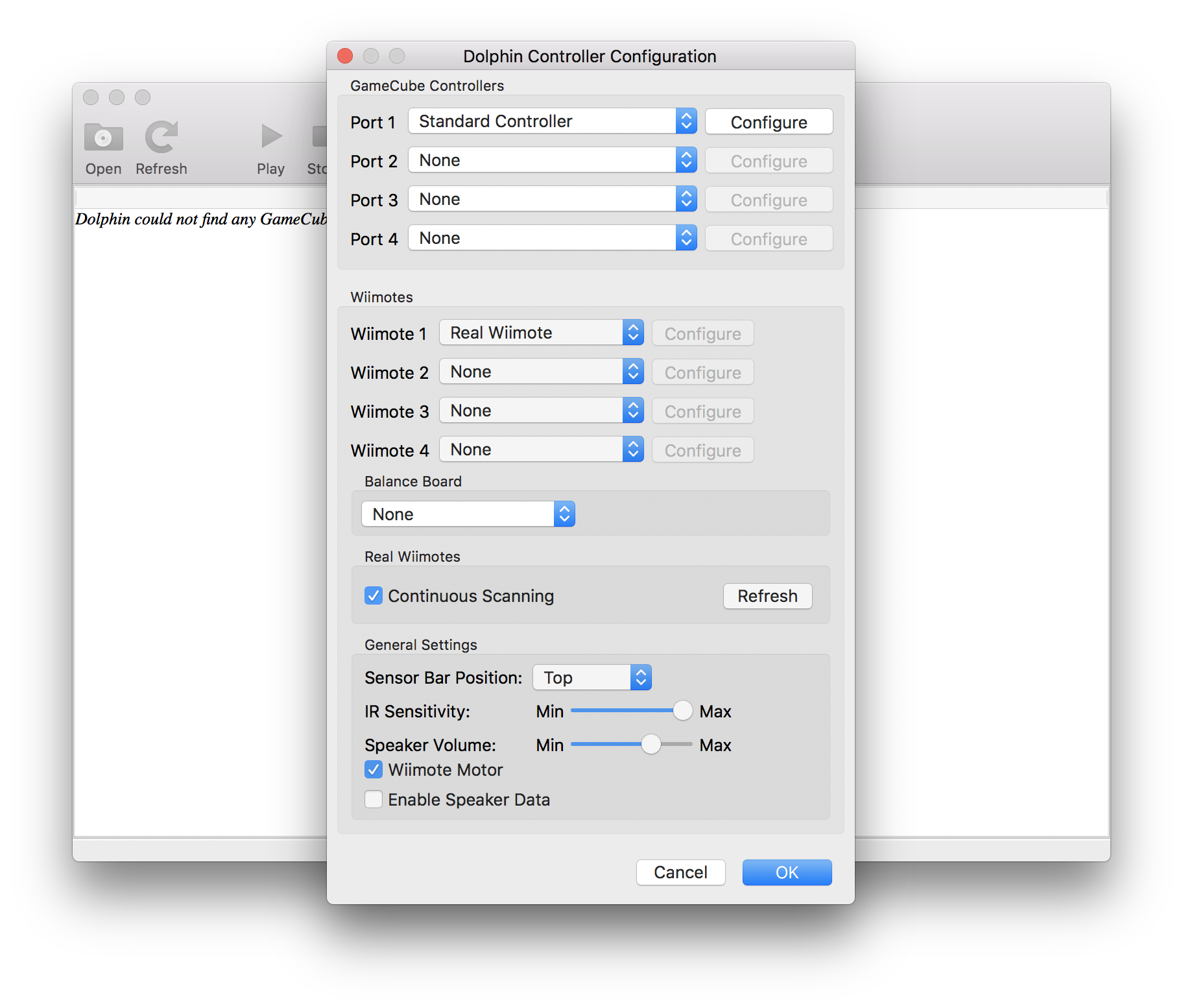
Choose disc type from DVD-9 and DVD-5 from the bottom left corner according to your DVD type, and choose the video aspect ratio from 4:3 and 16:9. Set quality to 'Fit to disc' to best fit the video. You could also select subtitles and audio tracks from source Wii game videos if they have.
And you can go to Settings to choose the Burning Engine and Default video mode (from NTSC and PAL). Click the wheel icon on the top-right corner, and then click “Copy & Burn” tab to select these.
Step 4. Burning settings
Click on the green “Burn” button on the main interface to call out a sidebar. Under the “Burn to” option, you could choose to output DVD folder, DVD ISO image file and/or DVD disc drive as target. Rename the label of the output file on the Disc Label box. Set the directory for the output file under Save to Option by clicking Browse button '…'. And then click the “Burn” button at the bottom to start burning Wii game videos to DVD disc, folder or ISO file.
Rip Wii Games To Iso
You will then see the entire burning process on the burning window. Once the burning process completes, you will get playable DVD content, ad can now play the DVD movie on your Windows, Mac or standalone DVD player freely.
Note
- To burn Wii game videos to DVD disc, you need to insert writable DVD disc into DVD recorder beforehand, and then select DVD recorder as output under 'Burn to' option in Step 4;
- You could create DVD folder, ISO image file and/or DVD disc from your source Wii game videos at the same time;
- You could use Leawo DVD Creator to add disc menu for output DVD content, edit videos before burning to DVD as mentioned above.
- If you are using a Mac computer, you could turn to Leawo DVD Creator for Mac, which has the same operation as that of the Windows version.
It’s extremely easy to convert and burn Wii game videos to playable DVD content with Leawo DVD Creator. Actually, with Leawo DVD Creator, you could even burn photos to DVD slideshow to help your preserve precious moments you have shot from your Wii games.
Part 2: Burn Wii Games to DVD with ImgBurn
You could also use ImgBurn to directly convert and burn Wii games to DVD disc. With ImgBurn, you could not only convert and burn Wii game videos to DVD disc, but also Wii game ISO file to DVD disc.
You could follow the below steps to learn how to burn Wii game ISO to DVD disc with ImgBurn in detail:
- First, make sure you have ImgBurn installed on your computer. If not, download and install it. Note that if your downloaded Wii game is in the compressed form, you should extract it to ISO first with Winrar.
- Now launch ImgBurn and insert a blank DVD disc into your DVD drive.
- On the main interface of ImgBurn, choose 'Write image file to disc' option.
- And in the pop up Window, click “Browser” button for a file button that looks like a folder in the column labeled 'Source, please select a source' to locate the Wii ISO image file you want to burn and click Open to add the file for burning.
- To ensure the success of the burning, 'Verify' is highly recommended.
- And on the bottom right corner, choose the writing speed for the burning.
- You can just simply click the 'Burn' icon to start copying Wii games to DVD disc.
Just wait for the burning to be done. Once it is finished, ImgBurn will show a Window saying 'Operation Successfully Succeeded.'.
It should be noted that ImgBurn can help you burn lots of image files to DVD disc. However, it cannot burn popular videos to DVD, such as WMV, AVI, FLV, MP4, MOV, MKV, MPG, etc. videos. If you have some videos and want to burn them to DVD for playback on DVD players and TV, you can use Leawo DVD Creator, which can help you burn all popular videos to DVD with personalized DVD menus and other wonderful bonus features.
Part 3. Burn Wii Games to DVD with PowerISO
If you simply want to burn and put Wii games videos to DVD disc to create data DVD disc, PowerISO is a wonderful choice. PowerISO not only supports burning image file, but also supports on-the-fly burning. With PowerISO, you can back up files and folders to compact disc. To Burn data disc with PowerISO.
You could follow the below steps to learn how to convert and burn Wii game videos to data DVD with PowerISO in detail:
- Make sure you have downloaded and installed PowerISO on your computer.
- Get source Wii game videos ready for burning.
- Run PowerISO.
- Click on the 'New' button on toolbar, then choose 'Data CD / DVD' from the popup menu. This will create an empty compilation. If you want to create a UDF DVD disc, please choose 'UDF DVD' from the popup menu.
- Click on the 'Add' button on toolbar to add files and folders. You can select files and folders in the 'Add files and folders' dialog, then click 'Add' button to add selected items to current compilation.
- You can directly drag files and folders from Windows Explorer to the PowerISO window. CTRL-C and CTRL-V can also be used to add files to current compilation.
- Insert a blank disc in the burning drive, and click 'Burn' button on toolbar.
PowerISO will show the burning dialog. Please select the proper burning drive from the list, and change other settings if necessary. If you want to append data to the disc in the future, please do not check the option, 'Finalize disc'. If the 'Verify written data' option is checked, PowerISO will verify written data to make sure the data written to the disc can be read back, and is identical with the original copy.
Part 4. Comparison and Conclusion
You could use all the 3 DVD burner software tools to help you burn Wii game videos/ISO files to DVD disc. The below comparison table will show their differences.
Features | Leawo DVD Creator | ImgBurn | PowerISO |
Supported system | Mac OS, Windows | Windows | Windows |
Excellent format support | 180+ formats | Disc image files | CD / DVD / BD ISO image files, and audio CD files |
Built-in editing tools | Yes. Trim, crop, add image/text watermark, rotate, apply 3D effect, etc. | No | No |
Burn video to DVD disc | Yes | No | Yes |
Burn videos to DVD folder | Yes | No | No |
Burn videos to DVD ISO file | Yes | No | No |
Burn photos to DVD disc, folder or ISO file | Yes | No | No |
Burn ISO image file to DVD disc | Yes | Yes | Yes |
Burn playable DVD content | Yes | Yes | No |
Select subtitles and audio tracks | Yes | No | No |
Add external subtitles | Yes | No | No |
The main differences lie in the output DVD type among these 3 DVD burner software tools. Leawo DVD Creator could help you convert and burn videos, photos and ISO image files to playable DVD content in disc, folder and ISO image file as you like. ImgBurn helps you burn lots of image files to DVD disc, while PowerISO helps you burn various videos to data DVD disc. Therefore, you need to choose the one that meets your need more.
If you need help for anything regarding this tutorial, please join the RiiConnect24 Discord server (recommended) or e-mail us at [email protected].
Wii Backup Manager is a program to copy Wii games from your computer to a USB drive so you can play the games on your Wii. It also can download game covers from GameTDB and can be used to list what games you have. This tutorial will tell you how to copy over games from your computer to your USB drive. The other features are able to be used in the easy-to-use interface.
What you need
- A USB drive
We recommend you use Witgui if you use macOS. Wii Backup Manager doesn’t work on macOS.
To play multiple games, we recommend a USB-powered external hard drive for your Wii. We will refer to it as a “USB drive” in this guide. Most of the ones you can find on the market should work fine if they have USB 2 backwards compatibility. Drives with 1 TB or more in capacity will work. A flash drive will also work, but due to the size of a flash drive, it won’t be able to store as many games.
Make sure your USB drive is formatted as FAT32 or NTFS. Do not format it as other types such as extFS or WBFS, the latter is an old format of storing Wii games.
Instructions
Section I - Downloading
How To Rip Wii Games On Pc
- Extract Wii Backup Manager, and launch the program.
- Insert your USB drive into your computer.
Section II - Copying Games Over
- Go to the
Drive 1tab, then selectDrive. - Select the drive that you’re using for the Wii games.
- Go to the
Filestab, then selectAdd. - Select
Filesto add multiple games to the program, or selectFolderto add a whole folder of games. - Select
Transfer, then selectDrive 1to transfer the games over. It might take a while for the games to copy over.
Options once complete
Rip Wii Games To External
Continue to cIOS
cIOS is needed for your Wii to use a USB Loader.
Continue to USB Loader GXUSB Loader GX is a USB Loader so you can play games on your Wii from a USB drive.
Continue to site navigation
We have many other tutorials that you might like.