
Even though native Mac and Linux support is not currently available, there are ways to have Banished running on your computer.
Requirements
This site contains user submitted content, comments and opinions and is for informational purposes only. Apple may provide or recommend responses as a possible solution based on the information provided; every potential issue may involve several factors not detailed in the conversations captured in an electronic forum and Apple can therefore provide no guarantee as to the. Today i am going to show you how to make start menu shortcuts for your steam games in windows ten. I hope you enjoy the video, randomlinuxguy. Inside the Bin folder, way down at the bottom you'll see a file named TS4x64.exe Right click on that and choose the option 'Create shortcut.' The shortcut you just created will be in that same folder just below the original.exe file. Drag that to your desktop and voila!
- A copy of Banished. Find out where to buy.
Tested on
- MacBook Pro Retina 13', late 2013, Intel Iris Graphics 1GB, MacOS 10.9.1, standalone game
- MacBook Pro Retina 15', early 2013, NVIDIA GeForce GT 650M 1024MB, OS X 10.9.1 (13B42), standalone game
- MacBook Pro 13', Mid 2012, Intel HD 4000 Graphics 1GB, MacOS 10.9.1, standalone game
- MacBook Pro 15', mid 2009, NVIDIA 9400M and 9600M GT, MacOS 10.8.5, standalone game
- MacBook Air, Intel HD 5000 1GB, MacOS 10.8, standalone game
- MacBook Air, Intel HD 4000 gfx, Steam version
- Hackintosh NVIDIA GeForce GTX260, wine 1.7.13, standalone 32-bit game
- Ubuntu, Radeon 6950, Steam version
Installation guide
- Install or update PlayOnMac for Mac or PlayOnLinux for Linux users
- Add the latest Wine to your local Wine versions (*Menu bar > Tools > Manage Wine Versions*)
- Click on 'Install a Program' on the right of the Play on Mac/Play on Linux window, then on 'Install a non-listed program' on the bottom of the next window
- In the wizard, first step, choose 'Install a program in a new virtual drive'
- Give your drive a name
- Tick 'Use another version of wine' and 'Install some libraries'
- Select the Wine version you installed before
- Once the machine is set-up, you have to choose the libraries to install, which are:
POL_install_d3dx9andPOL_install_xact - Then you have to chose an exe to run. This differs if you are using Steam or not.
- Without Steam (easiest and recommended) - Just select the Banished standalone installer, and click next. Once installed, Play on Mac/Play on Linux window will ask you if you want to create a shortcut, select the Banished 32bits exe (ery important), click next, rename the shortcut if you want, click next, click 'I don't want ...' and next
- With Steam (which is not my case but should work. But you should use the standalone version) - Download the Steam Windows Installer on the official Steam site first, then select the installer exe with the 'browse' button, and let Steam install and update itself. Once done, close it, Play on Mac/Play on Linux window will ask you to create a shortcut, choose the Steam.exe, click next, rename it into SteamBanished or something similar (if you install multiple Steam games, each one should require it's own virtual drive, meaning its own Steam, thats why renaming it is not stupid), click next, click 'I don't want ...' click next. In the Play on Mac/Play on Linux window select the Steam shortcut you just created, then click on 'configure' on the right, and type '-no-dwrite' in the Arguments field (this corrects an error message you may have had, and corrects a graphical glitch on the Steam program itself). Close the window, run Steam, install banished, close everything and return to the Play on Mac/Play on Linux window.
- Then, for both Steam and non-Steam, in the Play on Mac/Play on Linux window, select the shortcut you just created, then click on 'configure' (not 'settings') in the right column
- In the window that opened, select 'display' tab then change GSLS support to disabled (this is for the graphics glitch)
- Then on the 'Miscellaneous' tab, click on 'Open program's directory' browse to the banished install directory (if not on Steam, you should be right on it) and rename or remove the two VideoDX11 dll files (on't touch the VideoDX9 files !)
- Close the window, double click the shortcut in the Play on Mac/Play on Linux window and enjoy.
Troubleshooting
- If you have some weird flickering, turn off vsync in the game's graphic options
- If you are on Steam and the game still crashes, it may be because Steam launches the 64-bit executable by default. Simply rename the 64-bit exe to something else, and rename the duplicate 32-bit .exe to the original 64-bit name. Or find another way to make Steam launch the 32-bit version.
- If you are on Steam and the game works but freezes/hard-locks once you hit a key, try disabling Steam overlay.
- If you have an issue with no sound on the 32-bit standalone version, install the DirectX package mentioned at: http://banished-wiki.com/wiki/Troubleshooting in Wine.
|
Summary :
It is impossible to directly run Windows games on Mac. But, due to some reasons, you want to do it. How to play Windows games on Mac? This post shows you some possible ways. While to solve data loss issue on both Windows and Mac, you can ask MiniTool Software for help.
Yes, you can play many games on your Mac computers. However, compared with Windows devices, there are always limits on Mac. Most Mac devices are lacking in the graphics department, and even worse now, there is a lack of decent macOS-supported AAA games.
In this situation, you may ask is it possible to play Windows Steam games on Mac? In fact, the answer is yes and there is more than one way to run Windows games on Mac.
In the following contents, we will show you how to play Windows games on Mac in different ways. You can select one accordingly.
GeForce Now for Mac
Pros: Easy to operate, no need to download it, huge library of AAA games are available
Cons: Needs internet connection with high speed and recommends Ethernet cable over Wi-Fi
The best and easiest way to play Windows Steam games on Mac is to use GeForce Now for Mac, an Nvidia’s cloud-based game streaming service for macOS and Mac OS X users.
Currently, it has a Beta form in Europe and the US. With it, you can play many games from the Steam or Battle.net accounts instantly without worrying about the machines’ graphical power.
How to play Windows games on Mac via GeForce Now for Mac? You can search for a guide online.
Shadow
Pros: full cloud-based Windows experience, high-end specs for gaming
Cons: a high-speed internet connection is needed, expensive
If you want the full Windows experience, Shadow is your best choice. Unlike GeForce Now for Mac, Shadow can offer you a full copy of Windows 10, enabling you to install many launchers, like Steam, Origin, Epic Games Store, etc. and modify settings as you do on a Windows computer.
Besides, some applications are available on Mac, Windows, Android and iOS. With Shadow, you are able to access to the virtual PC from almost any device.
Additionally, the internet speeds of Shadow are very fast. The virtual computer can offer up to 1GB/s download speeds and 100MB/s upload speeds. That is the game downloads and updates are lightning-fast.
However, you need to pay for this service with price at £26.95 per month now.
Boot Camp
Pros: cost-efficient
Cons: needs more hard drive space.
If you don’t want to pay for playing Windows games on Mac, you can choose to partition your hard drive with Boot Camp. Then, you can run Windows on a separate partition. This means that you need to use hard drive space on your Mac to run Windows. By the way, you’d better install Windows 10 on the separated partition. Then, you can play both Windows and Xbox games on your Mac computer.
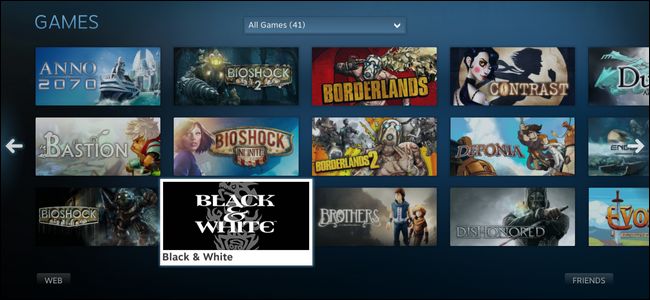
Steam Shortcut Download
To do this job, you can also search for a guide on the internet.
Are you bothered by Xbox One green screen of death issue? Do you want to fix it? Now, you can read this article to get some available solutions.

Virtualization Software
Pros: allow you to run Windows and Mac side-by-side.
Cons: decreased computer performance, expensive.
Using virtualization program to run Windows games on Mac is another choice. The software includes Parallels, VMware, VirtualBox, and more.
But, you should know that this will hit the computer performance since the virtualization software is running on the same partition and your computer need to run other programs in the background.
There are also some other choices for you to run Windows games on Mac. For example, you can use Wine to build an additional layer on your Mac. Then, it tells Mac to run Windows Application Programming Interfaces (APIs) to run Windows programs without error, but, it is not fully compatible with all games. Besides, if you are old school DOS gamers, you can choose to use Boxer to play Windows Steam games on Mac.
Steam Game Shortcut Icons
How to play Windows games on Mac? Now, you can choose a way based on your actual situation.