- How To Delete Steam Games From Mac Clear Disk Cache
- How To Delete Steam Games From Mac Clear Disk Hard Drive
- How To Delete Steam Games From Mac Clear Disk Windows 10
Steam needs no introduction to any video game enthusiast. Created by Valve Corporation, Steam is a giant open gaming hub. Steam is mostly known for its video game store that features thousands of titles from AAA to indie and offers lavish discounts. Its community features are overlooked, but nevertheless, it’s there if you’re interested.
For gamers all over the globe, Steam has become a digital paradise.
The unfortunate side of gaming on a Mac, besides the obvious, is its limited storage. Keeping your entire Steam library will cost space — a lot of space. So if you are looking to free up space on your Mac, deleting Steam, or at least some of the games, would be the first place to look.
How to Uninstall Games from Mac
Games library can take up tons of your MacBook storage. Modern Triple-A games need tens of gigabytes and having multiple ones installed is a sure way to waste precious SSD space. If Mac is your only gaming device and you are not yet ready to remove Steam completely, delete video games you do not play from your Mac to save room.
Luckily, we’ll show you how to uninstall Steam games so you can clear space on your hard drive. Steam lets you uninstall and reinstall any game you’ve paid for whenever you want. Another great way to free up disk space is to uninstall any Mac applications you no longer use. Generally, this is as easy as going to the /Applications/ folder and removing apps you just don’t need anymore, or you can even delete from Launchpad the apps that have come from the App Store, much like you do in iOS.
- Open Steam
- Switch to Library > Installed
- Ctrl-click the game you want to remove
- Click Delete Local Content (the game will stay in your library but will be removed from Mac storage)
Permanently Remove Games from Library
You can then continue to permanently remove a game from your Steam library:
- Open Steam > Library
- Choose a game and click Support on the right
- Click on I want to permanently remove this game from my account
- Confirm you want remove the game from your account
Note: This completely deletes the game from your Steam library!
Hide Games from Steam Library
Generally, there is no need to permanently remove games from the library, as they cannot be recovered and don’t take up any space. Moreover, if you want to keep things tidy, simply hiding the game will do the trick.
- Open Steam > Library
- Ctrl-click the game you want to hide
- Click Set category
- Tick the Hide this game in my library box
- Click OK
How to Uninstall Steam from Mac
Keeping Steam on your Mac can take up too much disk space (and too much of your time). You know you need to clean up your drive and uninstall space-hogging apps when your OS starts struggling due to lack of free space. If Steam is one of those apps for you, here is how you can remove it.
- Quit Steam
- Open Finder > Applications
- Drag and drop Steam.app to Trash
- In Finder hold Shift-Command-G to open Go to folder
- Paste ~/Library/Application Support/ directory and find Steam folder
- Delete the content of the folder (except /steamapps if you want to reinstall Steam and keep downloaded games)
- Empty Trash
This will remove the major components of the application and free up space. However to completely get rid of Steam you will also have to delete its additional files.
- In Finder hold Shift-Command-G to open Go to folder
- Check all of them following locations for steam or valve related files

~/Library/Caches/…
~/Library/Logs/…
~/Library/Preferences/…
~/Library/Cookies/…
How To Delete Steam Games From Mac Clear Disk Cache
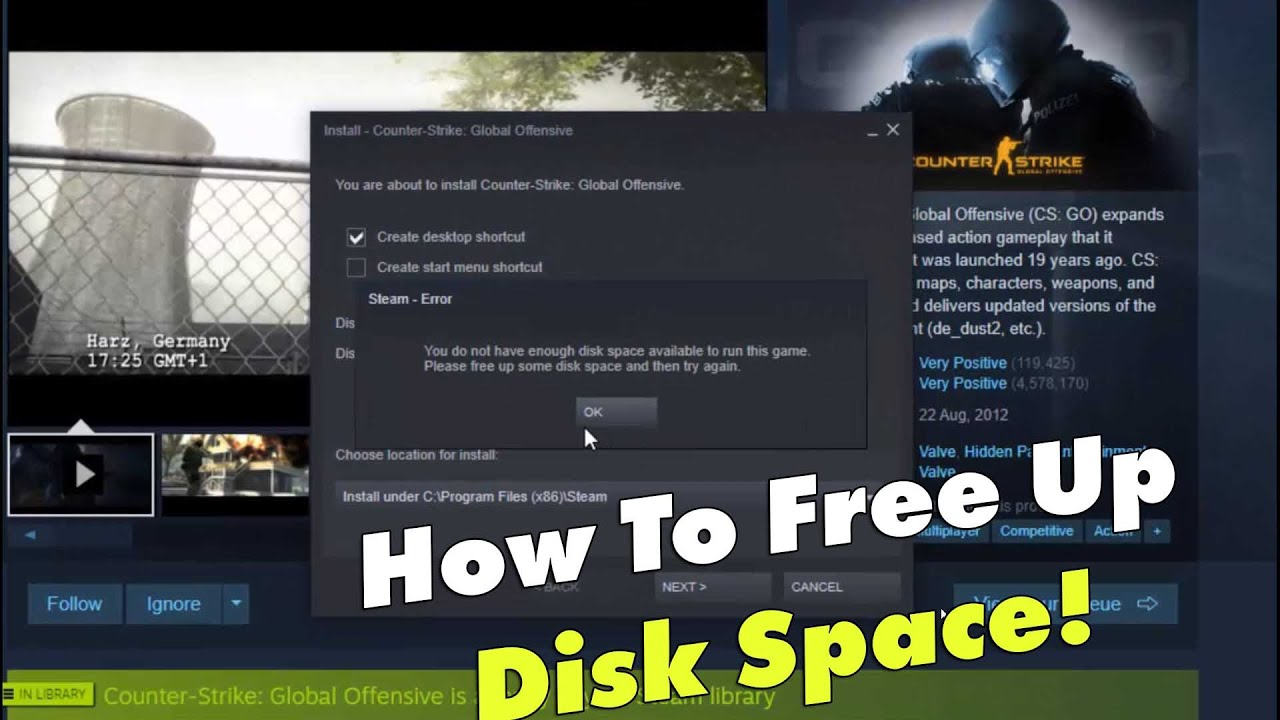
~/Library/Saved Application State/…
~/Library/LaunchAgents/…
- Move all Steam-associated files to Trash
How To Delete Steam Games From Mac Clear Disk Hard Drive
Uninstall Steam Using MacFly Pro
If you don’t want to be bothered with all the extra manual effort, grab MacFly Pro to quickly and completely uninstall Steam from your Mac.
- Open MacFly Pro
- Select Apps module and click Scan
- Select Steam and tick the boxes next to other apps you want like to remove
- Hit Uninstall Selected
How To Delete Steam Games From Mac Clear Disk Windows 10
This concludes full uninstallation of Steam on Mac. Whether you want to delete some games, reinstall Steam, with or without losing downloaded games, or completely remove Steam from your Mac — this guide should have your questions answered. Using the MacFly Pro option is by far the fastest way of uninstalling Steam. Once removed, you can also use MacFly Pro to further clean your Mac and free up even more space on your startup disk.