- Transfer Saved Sims Game On Mac To Another Computer Free
- Transfer Saved Sims Game On Mac To Another Computer Mac
Brithny updated on Dec 16, 2020 to PC Transfer|How-to Articles
Transfer Saved Sims Game On Mac To Another Computer Free
Why Do You Want to Transfer Blizzard Games to a Different Drive
On the Mac which has the saves etc. (primary Mac) that you want to share open MacDropAny. A small window will appear asking for the folders to sync: Under Step 1 click on Choose a Folder and navigate to Documents Electronic Arts The Sims 4 saves Under Step 2 choose the storage service you use, I use Dropbox. On the Mac which has the saves etc. (primary Mac) that you want to share open MacDropAny. A small window will appear asking for the folders to sync: Under Step 1 click on Choose a Folder and navigate to Documents Electronic Arts The Sims 4 saves Under Step 2.
A real case from Blizzard's official website - 'I am out of space on my C: drive, how do I move my Blizzard games to a new hard drive so I have enough room for them?'
Two Reasons for Moving Blizzard Games to Another Drive:
Reason 1: the drive that has Blizzard games installed is running out of free space.
By default, Blizzard will drop the game files to your C drive. So C drive is easy to run out of space due to various installation files and desktop files.
Reason 2: you want to move the games to SSD to enjoy faster speed and better performance.
SSD can reduce the load times because the data transfer speed of SSD is faster than that of an HDD.
| Workable Solutions | Step-by-step Troubleshooting |
|---|---|
| Solution 1. Move Blizzard Games to Another Drive Without Re-installation (Handy Software) | Connect the drive to your PC > Choose Games you want to...Full steps |
| Solution 2. Install Blizzard Games on a Different Drive (Manual Way) | In the Blizzard Battle.net app, choose Uninstall Games >Open the Blizzard...Full steps |
| Solution 3. Changing Installation Setting/Game Folder Location (Manual Way) | Copy and paste games folder to another drive > Re-start Battle...Full steps |
Transfer Saved Sims Game On Mac To Another Computer Mac
Moving your games to another drive is easy by using these 3 solutions we talked.
Among the three methods, the EaseUS Todo PCTrans is the most convenient one. If you are looking for useful solutions to move Blizzard games to another drive, you can follow the steps below to start moving your games like Call of Duty, World of Warcraft, Hearthstone, and Heroes of the Storm.
Solution 1: Move Blizzard Games to Another Drive Without Re-installation (Automatically)
If you don’t want to re-install your games for saving your time, the first solution is suitable for you.
To migrate Blizzard games to a different drive, you can use EaseUS Todo PCTrans. It is an easy PC transfer tool that helps you transfer your data, applications, and account settings from one PC to another in one click. The APP Migration feature of this software allows you to change the game installation location and transfer installed programs to SSD easily. Download this application migration program and migrate Blizzard games to another HDD or SSD.
Step 1. Connect the destination drive to your computer
Where do you want to place the games from their original location? Use the correct way to connect the drive to your computer, where EaseUS Todo PCTrans is installed. Run the games transfer software, choose 'App Migration' and then click 'Start'.
Step 2. Choose the games you want to change the location
On the left bar, choose the original drive where your game programs are installed, locate the games and tick the checkboxes. Click the triangle icon to choose the target drive as the file path. After all the selection, click 'Transfer'.
Step 3. Transfer the games to the destination drive
The software will work on moving the selected games from the original location to your customized location. Wait for the process to finish.
Solution 2: Install Blizzard Games on a Different Drive (Manually)
If you don't mind the time-consuming way, then this method is right for you. It is recommended to install Blizzard games to a drive with enough space for the very first time. If you have to move them, follow the details below:
Step 1. Uninstall Games with the Blizzard Battle.net Desktop App.
Open the Blizzard Battle.net desktop app, select the icon for the game you want to uninstall, select 'options', then select 'Uninstall Game'.
Step 2. Open the Blizzard Battle.net Desktop Application and go to the correct tab for the game you'd like to install. Hit the “Install” button.
Step 3. Under 'Install Location,' browse to the correct drive and folder you'd like to use for the installation. Click 'Start Install'. Then, repeat the steps for each game.
This method only changes the location of the game, not the Blizzard Battle.net Desktop App. Moving the Blizzard Battle.net Desktop Application to a different drive from your Operating System files can cause problems with your games.
Solution 3: Move Battle.net Games to Another Drive via Changing Installation Setting/Game Folder Location (Manually)
Besides the two methods of moving blizzard games to SSD, there is another way to help you move Call of Duty (include Warzone or Modern Warfare) to another drive. You can change the installation game folder.
How to Move Call of Duty to Another Drive
Step 1. Copy and paste the original game folder to another drive, and run the Battle.net client.
Step 2. Click Locate the game on the bottom of the interface. Choose the new folder.
Step 3. Head to interface again. The Install button will change as the Update button. Click it to finish the folder location changing.
Conclusion

With very simple steps, you can move Blizzard games to another drive easily. If you want to move Blizzard games to SSD or HDD without re-installation, solution 1 is suitable for you. If it doesn’t matter installing the games again, solution 2 and solution 3 can satisfy your needs. If you have a question about how to move your games to another drive or if you have a better solution, you can contact us via LiveChat. We will reply as soon as possible.
Moving to a new Android phone but don’t want to lose your game progress for all of your mobile games? Here’s how to copy or transfer your save game data from one phone to another, so you can pick up exactly where you left off.
One of the most irritating parts of switching phones is losing all of your old stuff. Thankfully most phone migration apps these days will copy over your messages and other important bits, but your save game data is another matter. If you don’t want to lose your progress in every mobile game you’re playing, you’ll need to follow these steps in order to transfer your save game data to your new phone.
This method only works for Android devices, and will cost a couple of quid to successfully pull off. If you’re moving to a new iPhone, then the bad news is that this guide won’t work. Sorry!
How to transfer your save game data from your old phone to your new phone using Helium
Step one: Download Helium onto your computer and both phones
First off, download Helium to your Windows, Mac or Linux computer – this nifty bit of software allows you to easily transfer files between Android devices. Windows users will need to install device-specific drivers and restart their computer before proceeding.
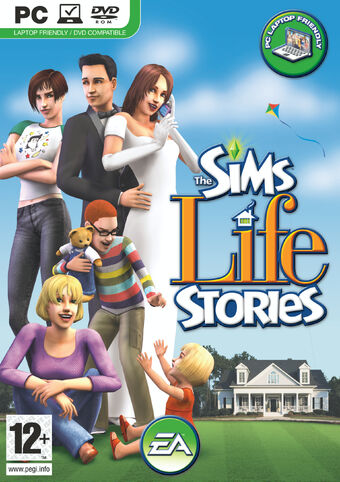
Next up, download and install the Helium app from Google Play on your old and new phones. The Helium app is free to download, but you’ll need to pay $5 (just over three quid) for the premium version, which allows you to temporarily store data in your Dropbox or Box account. If you don’t already have an account with Dropbox or Box, you can sign up for one for free.
Note that you’ll also need your chosen game(s) installed on your new phone before you can transfer your game data across.
Step two: Connect your old and new phone to your computer
Connect your old phone to your computer via USB and open up Helium on your phone and computer. This should pair the two and create a secure connection for transferring data. You should see a green tick on your computer’s Helium window if all goes well.
Now you need to repeat the process with your second phone and wait for the green tick verification. With this done, you can start transferring data between the two phones.
Step three: Copy save game data from your old phone to the cloud
Plug your original device back into the computer and open the Helium app. Over in the left-hand column, you’ll see a list of apps that are installed on your phone. Scroll down until you see your game listed and then select it.
You’ll then be given the option of manually backing up the app’s data to your phone’s internal storage, scheduling a backup or adding the game data to a cloud storage account. Helium supports data transfers via both Dropbox and Box, and this is the most hassle-free method of transferring your save game files to your new mobile. Just enter your account details when prompted and Helium will alert you when the save game files have been transferred.
Step four: Copy save game data from the cloud to your new phone
Now unplug your old phone, plug in your new one and open Helium on the handset. Once again, you’ll need to go through the process of verifying your phone – make sure that USB Debugging is turned on and accept the computer’s RSA fingerprint.
Tap on the Restore and Sync tab over on the right side, then open the cloud folder you saved your game data to. You shold see the game’sicon sat there. Just give this a tap and then wait for the transfer to complete.
Open up your game on your new phone and if all has gone well, you’ll have your old game progress reinstated, so you don’t need to start all over.