This is compatible with any version of PowerPoint and can be used for any topic in class. Important: This Game is available as a bundle (25% OFF) with 'Are You Smarter than a 5th grader?' And 'Money Wheel' at the following link: Games Bundle: Jeopardy - Money Wheel -Smarter than a 5th Grader. Below are other Game Templates I have created: Money. You need to MAKE YOUR OWN COPY of this slideshow so you can edit it and create your own Jeopardy game. To make your own copy, first be sure to be logged into your Google account, then click “File” and “Make a copy” in the menu above. Once you have your own copy of the slideshow you can now make your changes. Edit the title slide as.
Any font typeface that you use in your presentation should always support the purpose of your presentation. Most of the time, you may beconstrained by company corporate policies or visual standards that dictate you use a particular font. Yet at times, you have the freedom to make achoice to change any font. To make the task of selecting the perfect font, PowerPoint 2011offers you with the Font Collections option that segregates fonts into various categories. All you have to do is explore aparticular category and choose fonts from within that category. Explore more in the following steps:
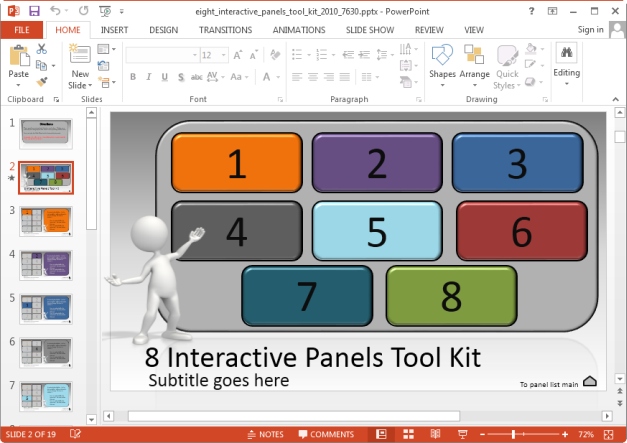
How To Make A Jeopardy Game On Powerpoint Mac 2011 Free
- Create a new presentation and type some text in theplaceholder, and select it as shown inFigure 1 (you can also select the placeholder instead of text).
Figure 1: Text on the slide- Now, navigate to the Home tab ofthe Ribbon andlocate the Font group. Within the Font group, click the downward pointing arrow located next toFont option, as shown highlighted in red within Figure 2.
Figure 2: Font group within the Home tab of the Ribbon- This brings up the Font drop-down gallery. Within the Font drop-down gallery select theFont Collections option as shown in Figure 3. This opens the Font Collections sub-gallery whichincludes various categories (refer to Figure 3 again).
Figure 3: Font Collections option within Font drop-down gallery- Let us explore the categories within Font Collections sub-gallery:
- As the names suggest, these categories include Chinese, Japanese, and Koreanlanguage fonts.
- Includes fonts from the classical era of fontography such as Baskerville, Cochin,etc.
- In this category you will find fonts in which all characters have an equal, fixed width. Thus the character'i' uses the same width space as an 'm' character. Examples of such fonts are Andale Mono,Courier, etc.
- These include happy looking or jazzy fonts such as Herculanum, Papyrus,Zapfino etc.
- The choices within this category are the opposite of what you would find in the Classic category.Examples of such fonts include Futura, Gill Sans, Optima etc.
- These are fonts most suitable for presentations that you want to eventually save as PDFs. These includeCourier, Helvetica, Times etc.
- If you are publishing your presentation online, choose any font within this category. Examples includeArial, Georgia, and Verdana.
- Fonts within this category are best selected if you need to share your presentations with users ofthe Windows versions of PowerPoint (and Microsoft Office). Fonts from this collection include Arial, Calibri, andCentury.
- Select any font based on your requirement. This opens another sub-gallery including all fonts within the selectedcategory. Click on any font of your choice to apply it to the selected text. In Figure 4, you can see the fonttype Monaco being selected within the Fixed Width category.
Figure 4: Font type Monaco being selected within the Fixed Width category- This applies the new font type to your selected text. Once done, save your presentation.