- How To Change Computer Specs On A Game Mac Free
- How To Change Computer Specs On A Game Mac Os
- How To Change Computer Specs On A Game Machine
Step #2: Transfer data from your old PC to your new Mac. Chances are you have a lot of data on your old machine. Transferring data from a PC to a Mac isn't complicated, but it does require Windows.
Macs and gaming are two words that often don’t come together. Some people will even go as far as telling you to just forget about gaming if you’re using or planning on buying a Mac. While there are indeed games that are not available or do not work perfectly on Macs yet, there are many ways to optimize your Mac for gaming so that you don’t have to spend extra money in buying a dedicated gaming machine or so you can play multiplayer games with your PC-using friends.
Below are some common workarounds that you can try on your Mac for a smoother gaming experience.
- Getting a Mac with a Dedicated Graphics Card
- Upgrading your Mac’s HDD to an SSD
- Upgrading Your Mac’s RAM
- Configuring Your Mac’s Firewall
- Disabling Your Mac’s Firewall
- Making an Exception for Certain Applications
- Installing Updates Ahead of Time
- Editing In-game Settings
- Using the Optimized Storage Feature of Your Mac
- Closing Programs That Eat Up a Lot of Resources
- Switching from a Wireless to a Wired Connection
- Preventing Your Mac From Overheating
Getting a Mac with a Dedicated Graphics Card
There are two kinds of graphics cards: an integrated graphics card and a dedicated graphics card.
An integrated graphics card does not have its own memory and relies on your system’s RAM to perform tasks. This means that if your Mac is going to use it to run games, it will have to compete with a whole range of programs and applications while running. This is fine if you’re only performing non-graphic intensive tasks like casual web browsing or running simple desktop applications, but for graphic-intensive tasks like running image processing programs and high-resolution games, this can cause noticeable lagging or even abrupt crashes.
A dedicated graphics card, on the other hand, has its own memory and can run graphic-intensive tasks with hardly any issues.
Older Mac models only have integrated graphics cards installed on their systems, but newer MacBook Pro models have both integrated and dedicated graphics cards and actually allow automatic switching from one graphics card to the other depending on which card your Mac thinks it needs for the tasks that you are currently performing.
If you are not sure if the Mac that you are using has a dedicated graphics card,
- Go to “About this Mac.”
- Click on “System Report.”
- Click on “Graphics / Displays.”
- If only one entry appears under the “Video Card” category, it means you only have an integrated graphics card.
- If two entries appear, it means that your Mac has a discrete graphics card along with the integrated one.
If you don’t have a Mac yet and you’re looking for a model that has a dedicated graphics card, you might want to check out the following options:
- MacBook Pro (15-inch, Mid 2010)
- MacBook Pro (17-inch, Mid 2010)
- MacBook Pro (15-inch, Late 2011)
- MacBook Pro (17-inch, Late 2011)
- MacBook Pro (15-inch, Mid 2012)
- MacBook Pro (Retina, Mid 2012)
- MacBook Pro (Retina, Early 2013)
Upgrading your Mac’s HDD to an SSD
Aside from using a dedicated graphics card, upgrading your Mac’s HDD (Hard Disk Drive) to an SSD (Solid State Drive) can be a great help in optimizing your Mac for gaming.
There are some minor technical differences between an HDD (which a lot of older Macs come with by default) and an SSD, but to make it short, Macs equipped with SSDs boot, run, and transfer files faster than ones equipped with HDDs, and this can make a noticeable difference when playing games that require fast data transfer speed like some Massively Multiplayer Online Role-Playing Games (MMORPGs), for example.
HDDs can be easily upgraded to an SSD at a lot of Apple retailers, but if you’re feeling a little adventurous or you just want to save some extra bucks by doing it yourself, you can find a short tutorial on how to do it at the Apple tech support forum as well as a few tips on how to choose a good SSD to optimize your Mac for gaming.
Upgrading Your Mac’s RAM
There is an ongoing debate whether upgrading your computer’s RAM really has an effect on gaming performance or not.
On one side of the fence, there are gamers who believe that having more RAM helps speed up loading times and prevent the game from behaving erratically when other applications are left running in the background.
On the other side, there are also gamers that believe that whatever difference adding more RAM does make to gaming performance, it is not significant enough to warrant shelling out more cash.
There appears to be a general consensus, however, that 4 GB of RAM should be enough to run most games without any issue, so if your Mac’s RAM is lower than that and the games that you want to play recommends at least 4 GB of RAM to run, then you might want to try upgrading. Otherwise, you might want to consider cost-free ways to optimize your Mac for gaming first.
Configuring Your Mac’s Firewall
Another common trick for optimizing Macs for gaming is by editing your firewall settings.
Firewalls are designed to protect computers by monitoring incoming and outgoing network traffic and blocking communication attempts that they think might harm your computer.
This works great for legitimately suspicious activities, but it can also prevent your Mac from connecting to your game’s servers. To work around this, you can either disable your firewall completely (if you feel confident enough that you don’t need it) or tweak its settings to allow specific applications to communicate with your machine.
Disabling Your Mac’s Firewall
To disable your Mac’s firewall completely,
- Go to the Apple menu.
- Click on “System Preferences.”
- Click on “Security & Privacy.”
- Click on “Firewall.”
- Select “Turn Off Firewall.”
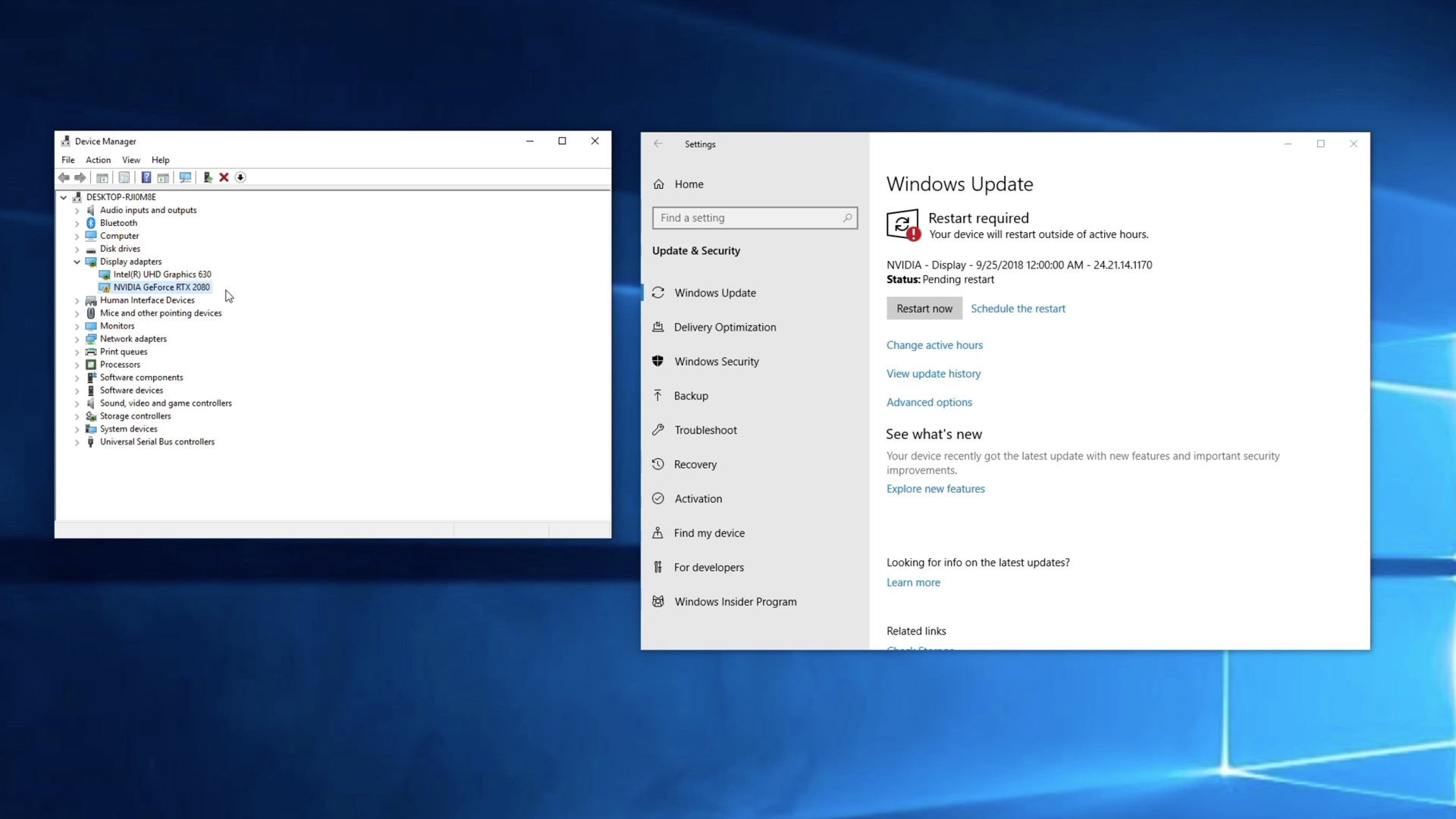
Making an Exception for Certain Applications
To make an exception for certain applications like the game that you want to play,
- Open “System Preferences.”
- Click on the “Security” or “Security & Privacy” icon.
- Click on “Firewall.”
- Click on the lock icon, then enter the administrator name and password.
- Click on “Firewall Options.”
- Select the “Add Application” (+) button.
- Select the app that you want to add to the list of exceptions.
- Click “Add.”
- Click “OK.”
Installing Updates Ahead of Time
If you plan to play games on your Mac, try to install whatever system updates it needs before you start playing. It is possible to continue downloading and installing updates while you’re playing games, but it can cause noticeable lagging which can prevent you from fully enjoying the game.
Also, doing this before you play a game will help ensure that problems (like known glitches that the patches for which have been recently released) are fixed before you encounter them.
For automatic updates that download and install whether you want them or not, you can just disable it by:
- Going to the Apple Menu.
- Clicking on “System Preferences.”
- Clicking on “App Store.”
- Ticking off the boxes that say:
- automatically check for updates,
- download newly available updates in the background,
- install app updates.
Editing In-game Settings
Ultra-high quality game settings are often nice, but not when you have to sacrifice performance for some minor lost details here or a slight change in texture there. If your computer has lower specs and you can’t afford to have it upgraded yet, you can optimize your Mac for gaming by tweaking a few in-game settings.
What exact settings you can adjust may vary per game, but, typically, you can edit basic settings like the screen resolution that you want to play at as well as the texture quality of the game. Options ranging from high to very low quality settings are often provided, so just test them out one by one and see which ones will work best for you. If you’re not sure how to edit in-game settings, consult your game developers’ tech support forums as each game may have a different navigation menu.
Using the Optimized Storage Feature of Your Mac
Another way to optimize your Mac for gaming is to free up as much disk space as possible by using the optimized storage feature of your Mac.
To do this,
- Go to the Apple Menu.
- Click on “About this Mac.”
- Click on “Storage.”
- Click on “Manage Options.”
- It will give you four ways to optimize your Mac’s storage.
- First, click on “Store in iCloud.”
- Tick the boxes that say:
- store files from desktop and documents in iCloud drive.
- store photos and videos in iCloud Photo Library.
- Click on “Store in iCloud.”
- Next, hover over the “Optimize Storage” option then click “Optimize.”
- When asked if you want to optimize storage of iTunes files, click “Optimize” again.
- Next, hover over the “Empty Trash Automatically” option then click “Turn On.”
- Last, reduce clutter by hovering over the “Reduce Clutter” option and clicking on “Review Files.”
- Your computer will show you a list of files stored on Your Mac sorted by category and file size.
- Click on the files that you no longer wish to keep, press the “X” button, then click on “Remove.”
Closing Programs That Eat Up a Lot of Resources
Some people like to multitask while gaming. Maybe you’re waiting for an important message on Facebook. Maybe you want an epic background music playing while you’re slaying enemies on your favorite role-playing game. Whatever the reason may be, unless you really have to leave them running, you may want to consider closing other programs while you are gaming on your Mac.
Internet browsers and media players are notorious for being resource hogs even when they’re simply running in the background — eating up large chunks of memory that the game that you’re playing could otherwise be using to deliver an optimum gaming experience. To make the most of available resources while you’re gaming, close down all programs or applications that you don’t really need.
To do this,
- Open “Finder.”
- Click on “Applications.”
- Click on the “Utilities” folder.
- Open “Activity Monitor”
- Click on “Memory.”
- Check the list of running processes.
- Click on a process that you don’t want running in the background while you’re gaming.
- Click “Quit Process.”
- Do this for every other process that you don’t want to run in the background.
Switching from a Wireless to a Wired Connection
If you are playing on a wireless connection and you are having some problems, you might want to try switching from a wireless connection to a wired one.
Wired connections are generally preferred over wireless when gaming because of its usual ability to reduce the frequency of dropped signals which can suddenly disconnect you from the server in the middle of a game, and because of its less susceptibility to signal interference which can affect the amount of time that it can take you to connect to game servers.
Preventing Your Mac From Overheating
Lastly, when performance-related issues arise while gaming, people usually suspect lower computer specifications as the likely culprit — which may not always be the case. In some situations, it’s actually just your computer not being able to perform at its maximum potential because of overheating.
There are several factors that can contribute to the overheating of your Mac, three of the most common of which are accumulated dust and dirt, using your Mac in a poorly-ventilated room, and placing it on surfaces that block the ventilation grills.
Accumulated dust and dirt can affect your Mac’s ability to regulate its temperature. Not only will it keep the internal fans from working properly, they can also reduce the amount of air that enters your Mac — leading it to heat up even faster than it normally would.
To prevent dust and dirt from affecting your Mac’s performance, it is recommended that you clean your Mac at least once every six months (note that this will require you to open your Mac’s case which can void product warranty if something went wrong) or just try to keep dust and dirt from getting in your Mac right from the start by cleaning your room regularly.
Regularly using your Mac in a poorly-ventilated room, especially while performing resource-intensive tasks like gaming, is also bound to take a considerable toll on your Mac’s components and, eventually, its ability to perform well.
It’s true that everyone cannot afford an air-conditioned gaming room, but you can greatly help your Mac by opening windows (just make sure not to put your Mac somewhere where it will be in the direct path of the sunlight) and installing desk fans in your room to help with air circulation. Using cooling pads along with your laptop’s built-fan can also help as well as avoiding placing it on surfaces that can block the ventilation grills under it such as tables, mattresses, and even your lap.
These are some of the simplest workarounds that you can use to optimize your Mac for gaming. There are more advanced tweaks that you can do to improve performance even more, but they will require configuring settings that could cause damage to your computer when not done correctly, so unless you know your way around computers well, you might want to try all of these options first. Usually, they are more than enough to do the trick.
Have fun gaming!
Choose your iMac model
If you're not sure which iMac you have, you can identify your iMac and then select it from the list below.
27-inch
24-inch
21.5-inch
- iMac (Retina 4K, 21.5-inch, 2019)*
- iMac (Retina 4K, 21.5-inch, 2017)*
- iMac (21.5-inch, 2017)*
- iMac (21.5 inch, Mid 2014)*
- iMac (21.5-inch, Late 2013)*
- iMac (21.5-inch, Late 2012)*
20-inch
17-inch
* Memory is not removable by users on iMac (21.5-inch, Late 2012), iMac (21.5-inch, Late 2013), iMac (21.5-inch, Mid 2014), iMac (21.5-inch, 2017), iMac (Retina 4K, 21.5-inch, 2017), and iMac (Retina 4K, 21.5-inch, 2019). If the memory in one of these computers needs repair service, contact an Apple Retail Store or Apple Authorized Service Provider. If you’d like to upgrade the memory in one of these models, an Apple Authorized Service Provider can help. Before you schedule an appointment, confirm that the specific Apple Authorized Service Provider offers memory upgrade services.
Memory in iMac (21.5-inch, Late 2015), and iMac (Retina 4K, 21.5-inch, Late 2015) is not upgradeable.
iMac (Retina 5K, 27-inch, 2020)
Get memory specifications for iMac (Retina 5K, 27-inch, 2020), then learn how to install memory in this model.
Memory specifications
This iMac model features Synchronous Dynamic Random-Access Memory (SDRAM) slots on the rear of the computer near the vents with these memory specifications:
| Number of memory slots | 4 |
| Base memory | 8GB (2 x 4GB DIMMs) |
| Maximum memory | 128GB (4 x 32GB DIMMs) |
For optimal memory performance, DIMMs should be the same capacity, speed, and vendor. Use Small Outline Dual Inline Memory Modules (SO-DIMM) that meet all of these criteria:
- PC4-21333
- Unbuffered
- Nonparity
- 260-pin
- 2666MHz DDR4 SDRAM
If you have mixed capacity DIMMs, see the install memory section for installation recommendations.
iMac (Retina 5K, 27-inch, 2019)
Get memory specifications for iMac (Retina 5K, 27-inch, 2019), then learn how to install memory in this model.
Memory specifications
This iMac model features Synchronous Dynamic Random-Access Memory (SDRAM) slots on the rear of the computer near the vents with these memory specifications:
| Number of memory slots | 4 |
| Base memory | 8GB (2 x 4GB DIMMs) |
| Maximum memory | 64GB (4 x 16GB DIMMs) |
Use Small Outline Dual Inline Memory Modules (SO-DIMM) that meet all of these criteria:
- PC4-21333
- Unbuffered
- Nonparity
- 260-pin
- 2666MHz DDR4 SDRAM
iMac (Retina 5K, 27-inch, 2017)
Get memory specifications for iMac (Retina 5K, 27-inch, 2017), then learn how to install memory in this model.
Memory specifications
This iMac model features Synchronous Dynamic Random-Access Memory (SDRAM) slots on the rear of the computer near the vents with these memory specifications:
| Number of memory slots | 4 |
| Base memory | 8GB (2 x 4GB DIMMs) |
| Maximum memory | 64GB (4 x 16GB DIMMs) |
Use Small Outline Dual Inline Memory Modules (SO-DIMM) that meet all of these criteria:
- PC4-2400 (19200)
- Unbuffered
- Nonparity
- 260-pin
- 2400MHz DDR4 SDRAM
iMac (Retina 5K, 27-inch, Late 2015)
Get memory specifications for iMac (Retina 5K, 27-inch, Late 2015), then learn how to install memory in this model.
Memory specifications
This iMac model features Synchronous Dynamic Random-Access Memory (SDRAM) slots on the rear of the computer near the vents with these memory specifications:
| Number of memory slots | 4 |
| Base memory | 8GB |
| Maximum memory | 32GB |
Use Small Outline Dual Inline Memory Modules (SO-DIMM) that meet all of these criteria:
- PC3-14900
- Unbuffered
- Nonparity
- 204-pin
- 1867MHz DDR3 SDRAM
For these 27-inch models
Get memory specifications for the following iMac models, then learn how to install memory in them:
- iMac (Retina 5K, 27-inch, Mid 2015)
- iMac (Retina 5K, 27-inch, Late 2014)
- iMac (27-inch, Late 2013)
- iMac (27-inch, Late 2012)
Memory specifications
These iMac models feature Synchronous Dynamic Random-Access Memory (SDRAM) slots on the rear of the computer near the vents with these memory specifications:
| Number of memory slots | 4 |
| Base memory | 8GB |
| Maximum memory | 32GB |
Use Small Outline Dual Inline Memory Modules (SO-DIMM) that meet all of these criteria:
- PC3-12800
- Unbuffered
- Nonparity
- 204-pin
- 1600MHz DDR3 SDRAM
Installing memory
The internal components of your iMac can be warm. If you've been using your iMac, wait ten minutes after shutting it down to let the internal components cool.
After you shut down your iMac and give it time to cool, follow these steps:
- Disconnect the power cord and all other cables from your computer.
- Place a soft, clean towel or cloth on the desk or other flat surface to prevent scratching the display.
- Hold the sides of the computer and slowly lay the computer face-down on the towel or cloth.
- Open the memory compartment door by pressing the small grey button located just above the AC power port:
- The memory compartment door will open as the button is pushed in. Remove the compartment door and set it aside:
- A diagram on the underside of the compartment door shows the memory cage levers and the orientation of the DIMM. Locate the two levers on the right and left sides of the memory cage. Push the two levers outward to release the memory cage:
- After the memory cage is released, pull the memory cage levers toward you, allowing access to each DIMM slot.
- Remove a DIMM by pulling the module straight up and out. Note the location of the notch on the bottom of the DIMM. When reinstalling DIMMs, the notch must be oriented correctly or the DIMM won't fully insert:
- Replace or install a DIMM by setting it down into the slot and pressing firmly until you feel the DIMM click into the slot. When you insert a DIMM, make sure to align the notch on the DIMM to the DIMM slot. Find your model below for specific installation instructions and notch locations:
- iMac (Retina 5K, 27-inch, 2020) DIMMs have a notch on the bottom, slightly left of the middle. If your DIMMs are mixed in capacity, minimize the capacity difference between Channel A (slots 1 and 2) and Channel B (slots 3 and 4) when possible.
- iMac (Retina 5K, 27-inch, 2019) DIMMs have a notch on the bottom, slightly left of the middle:
- iMac (27-inch, Late 2012) and iMac (Retina 5K, 27-inch, 2017) DIMMs have a notch on the bottom left:
- iMac (27-inch, Late 2013) and iMac (Retina 5K, 27-inch, Late 2014, Mid 2015, and Late 2015) DIMMs have a notch on the bottom right:
- iMac (Retina 5K, 27-inch, 2020) DIMMs have a notch on the bottom, slightly left of the middle. If your DIMMs are mixed in capacity, minimize the capacity difference between Channel A (slots 1 and 2) and Channel B (slots 3 and 4) when possible.
- After you install all of your DIMMs, push both memory cage levers back into the housing until they lock into place:
- Replace the memory compartment door. You don't need to press the compartment door release button when replacing the compartment door.
- Place the computer in its upright position. Reconnect the power cord and all other cables to the computer, then start up the computer.
Your iMac performs a memory initialization procedure when you first turn it on after upgrading memory or rearranging DIMMs. This process can take 30 seconds or more, and the display of your iMac remains dark until it's finished. Make sure to let the memory initialization complete.
For these 27-inch and 21.5-inch models
Get memory specifications for the following iMac models, then learn how to install memory in them:
- iMac (27-inch, Mid 2011)
- iMac (21.5-inch, Mid 2011)
- iMac (27-inch, Mid 2010)
- iMac (21.5-inch, Mid 2010)
- iMac (27-inch, Late 2009)
- iMac (21.5-inch, Late 2009)
Memory specifications
| Number of memory slots | 4 |
| Base memory | 4GB (but is configured to order) |
| Maximum memory | 16GB For iMac (Late 2009), you can use 2GB or 4GB RAM SO-DIMMs of 1066MHz DDR3 SDRAM in each slot. For iMac (Mid 2010) and iMac (Mid 2011), use 2GB or 4GB RAM SO-DIMMs of 1333MHz DDR3 SDRAM in each slot. |
Use Small Outline Dual Inline Memory Modules (SO-DIMM) that meet all of these criteria:
| iMac (Mid 2011) | iMac (Mid 2010) | iMac (Late 2009) |
| PC3-10600 | PC3-10600 | PC3-8500 |
| Unbuffered | Unbuffered | Unbuffered |
| Nonparity | Nonparity | Nonparity |
| 204-pin | 204-pin | 204-pin |
| 1333MHz DDR3 SDRAM | 1333MHz DDR3 SDRAM | 1066MHz DDR3 SDRAM |
i5 and i7 Quad Core iMac computers come with both top memory slots populated. These computers will not start up if only a single DIMM is installed in any bottom slot; these computers should operate normally with a single DIMM installed in any top slot.
Core Duo iMac computers should operate normally with a single DIMM installed in any slot, top or bottom. ('Top' and 'bottom' slots refer to the orientation of the slots in the pictures below. 'Top' refers to the slots closest to the display; 'bottom' refers to the slots closest to the stand.)
Installing memory
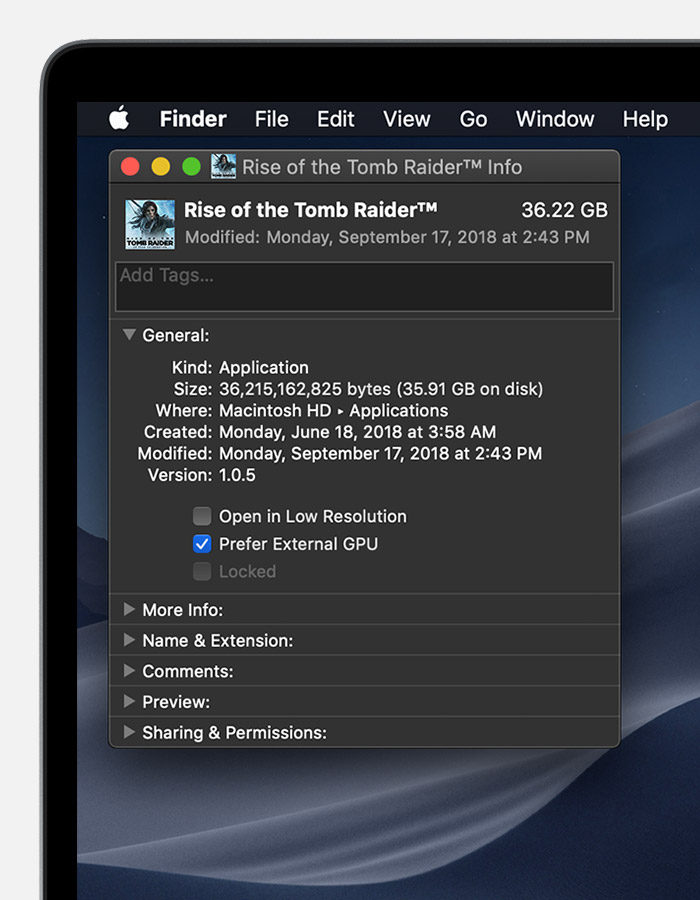
The internal components of your iMac can be warm. If you've been using your iMac, wait ten minutes after shutting it down to let the internal components cool.
After you shut down your iMac and give it time to cool, follow these steps:
- Disconnect the power cord and all other cables from your computer.
- Place a soft, clean towel or cloth on the desk or other flat surface to prevent scratching the display.
- Hold the sides of the computer and slowly lay the computer face-down on the towel or cloth.
- Using a Philips screwdriver, remove the RAM access door in the bottom of your computer:
- Remove the access door and set it aside.
- Untuck the tab in the memory compartment. If you're replacing a memory module, gently pull the tab to eject any installed memory module:
- Insert your new or replacement SO-DIMM into the empty slot, noting the orientation of the keyway of the SO-DIMM as shown below.
- After you insert it, press the DIMM up into the slot. There should be a slight click when you seat the memory correctly:
- Tuck the tabs above the memory DIMMs, and reinstall the memory access door:
- Place the computer in its upright position. Reconnect the power cord and all other cables to the computer, then start up the computer.
For these 24-inch and 20-inch models
Get memory specifications for the following iMac models, then learn how to install memory in them:
- iMac (24-inch, Early 2009)
- iMac (20-inch, Early 2009)
- iMac (24-inch, Early 2008)
- iMac (20-inch, Early 2008)
- iMac (24-inch Mid 2007)
- iMac (20-inch, Mid 2007)
Memory specifications
These iMac computers have two side-by-side Synchronous Dynamic Random-Access Memory (SDRAM) slots in the bottom of the computer.
The maximum amount of random-access memory (RAM) you can install in each computer is:
| Computer | Memory Type | Maximum Memory |
| iMac (Mid 2007) | DDR2 | 4GB (2x2GB) |
| iMac (Early 2008) | DDR2 | 4GB (2x2GB) |
| iMac (Early 2009) | DDR3 | 8GB (2x4GB) |
You can use a 1GB or 2GB RAM module in each slot for iMac (Mid 2007) and iMac (Early 2008). Use 1GB, 2GB, or 4GB modules in each slot for the iMac (Early 2009).
Use Small Outline Dual Inline Memory Modules (SO-DIMM) that meet all of these criteria:
| iMac (Mid 2007) | iMac (Early 2008) | iMac (Early 2009) |
| PC2-5300 | PC2-6400 | PC3-8500 |
| Unbuffered | Unbuffered | Unbuffered |
| Nonparity | Nonparity | Nonparity |
| 200-pin | 200-pin | 204-pin |
| 667MHz DDR2 SDRAM | 800MHz DDR2 SDRAM | 1066MHz DDR3 SDRAM |
DIMMs with any of the following features aren't supported:
- Registers or buffers
- PLLs
- Error-correcting code (ECC)
- Parity
- Extended data out (EDO) RAM
Installing memory
The internal components of your iMac can be warm. If you've been using your iMac, wait ten minutes after shutting it down to let the internal components cool.
After your iMac cools down, follow these steps:
- Disconnect the power cord and all other cables from your computer.
- Place a soft, clean towel or cloth on the desk or other flat surface to prevent scratching the display.
- Hold the sides of the computer and slowly lay the computer face-down on the towel or cloth.
- Using a Philips screwdriver, remove the RAM access door in the bottom of the computer:
- Remove the access door and set it aside.
- Untuck the tab in the memory compartment. If you're replacing a memory module, untuck the tab and pull it to eject any installed memory module:
- Insert your new or replacement RAM SO-DIMM into the empty slot, noting the orientation of the keyway of the SO-DIMM as shown above.
- After you insert it, press the DIMM up into the slot. There should be a slight click when you seat the memory correctly.
- Tuck the tabs above the memory DIMMs, and reinstall the memory access door:
- Place the computer in its upright position. Reconnect the power cord and all other cables to the computer, then start up the computer.
For these 20-inch and 17-inch models
Get memory specifications for the following iMac models, then learn how to install memory in them:
- iMac (20-inch Late 2006)
- iMac (17-inch, Late 2006 CD)
- iMac (17-inch, Late 2006)
- iMac (17-inch, Mid 2006)
- iMac (20-inch, Early 2006)
- iMac (17-inch, Early 2006)
Memory specifications
| Number of memory slots | 2 | ||
| Base memory | 1GB | Two 512MB DIMMs; one in each of the memory slots | iMac (Late 2006) |
| 512MB | One DDR2 SDRAM installed into the top slot | iMac (17-inch Late 2006 CD) | |
| 512MB | Two 256MB DIMMs; one in each of the memory slots | iMac (Mid 2006) | |
| 512MB | One DDR2 SDRAM installed into the top slot | iMac (Early 2006) | |
| Maximum memory | 4GB | 2 GB SO-DIMM in each of the two slots* | iMac (Late 2006) |
| 2GB | 1GB SO-DIMM in each of the two slots | iMac (17-inch Late 2006 CD) iMac (Early 2006) | |
| Memory card specifications | Compatible: - Small Outline Dual Inline Memory Module (DDR SO-DIMM) format - PC2-5300 - Nonparity - 200-pin - 667 MHz - DDR3 SDRAM | Not compatible: - Registers or buffers - PLLs - ECC - Parity - EDO RAM | |
For best performance, fill both memory slots, installing an equal memory module in each slot.
*iMac (Late 2006) uses a maximum of 3 GB of RAM.
Installing memory in the bottom slot
The internal components of your iMac can be warm. If you've been using your iMac, wait ten minutes after shutting it down to let the internal components cool.
After you shut down your iMac and give it time to cool, follow these steps:
- Disconnect the power cord and all other cables from your computer.
- Place a soft, clean towel or cloth on the desk or other flat surface to prevent scratching the display.
- Hold the sides of the computer and slowly lay the computer face-down on the towel or cloth.
- Using a Phillips screwdriver, remove the RAM access door on the bottom of the iMac and set it aside:
- Move the DIMM ejector clips to their fully open position:
- Insert your RAM SO-DIMM into the bottom slot, keeping in mind the orientation of the keyed SO-DIMM:
- After you insert it, press the DIMM up into the slot with your thumbs. Don't use the DIMM ejector clips to push in the DIMM, as this might damage the SDRAM DIMM. There should be a slight click when you seat the memory fully.
- Close the ejector clips:
- Reinstall the memory access door:
- Place the computer in its upright position. Reconnect the power cord and all other cables to the computer, then start up the computer.
How To Change Computer Specs On A Game Mac Free
Replacing memory in the top slot
After you shut down your iMac and give it time to cool, follow these steps:
- Disconnect the power cord and all other cables from your computer.
- Place a soft, clean towel or cloth on the desk or other flat surface to prevent scratching the display.
- Hold the sides of the computer and slowly lay the computer face-down on the towel or cloth.
- Using a Phillips screwdriver, remove the RAM access door on the bottom of the iMac and set it aside:
- Pull the two levers on each side of the memory compartment to eject the memory module that's already installed:
- Remove the memory module from your iMac as shown below:
- Insert your RAM SO-DIMM into the top slot, noting the orientation of the keyed SO-DIMM:
- After you insert it, press the DIMM up into the slot with your thumbs. Don't use the DIMM ejector clips to push in the DIMM, as this might damage the SDRAM DIMM. There should be a slight click when you seat the memory fully.
- Close the ejector clips:
- Reinstall the memory access door:
- Place the computer in its upright position. Reconnect the power cord and all other cables to the computer, then start up the computer.
If your iMac makes a tone after you install memory
iMac models introduced before 2017 might make a warning sound when you start up after installing or replacing memory:
- One tone, repeating every five seconds signals that no RAM is installed.
- Three successive tones, then a five-second pause (repeating) signals that RAM doesn't pass a data integrity check.
If you hear these tones, confirm that the memory you installed is compatible with your iMac and that it's installed correctly by reseating the memory. If your Mac continues to make the tone, contact Apple Support.
Confirm that your iMac recognizes its new memory
After you install memory, you should confirm that your iMac recognizes the new RAM by choosing Apple () menu > About This Mac.
The window that appears lists the total memory, including the amount of memory that originally came with the computer plus the newly added memory. If all the memory in the iMac has been replaced, it lists the new total of all installed RAM.
How To Change Computer Specs On A Game Mac Os
For detailed information about the memory installed in your iMac, click System Report. Then choose Memory under the Hardware section in the left side of System Information.
How To Change Computer Specs On A Game Machine
If your computer doesn't recognize the memory or doesn't start up correctly, confirm that the RAM you installed is compatible with your iMac and that it's installed correctly by reseating the memory. If you continue to have issues with the memory in your iMac, contact Apple Support.